Transform Your Camera Roll
Getting Beyond The Basics
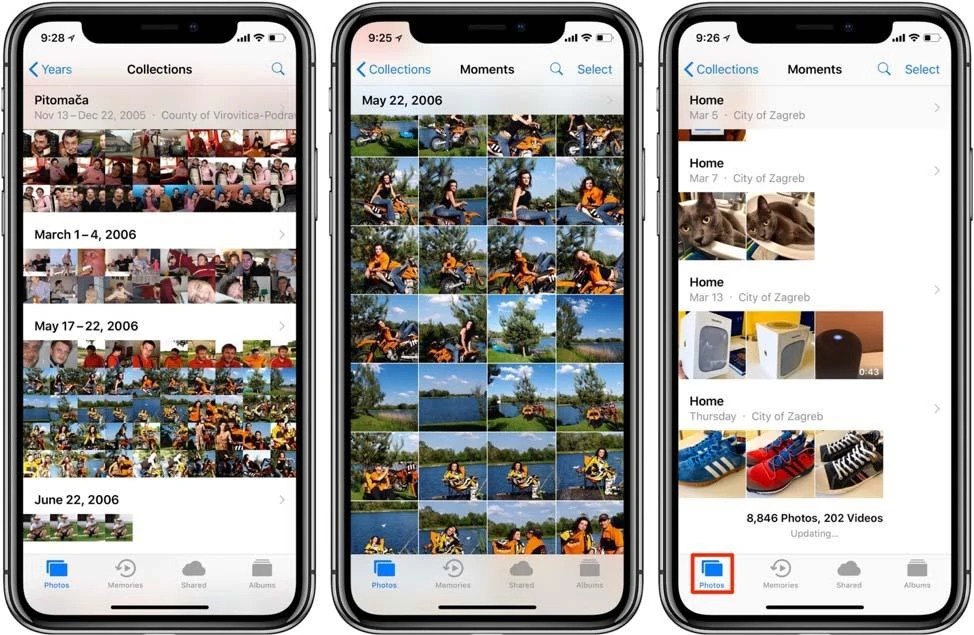
The Fundamentals
Everybody knows how to take a photo on the iPhone: go to the camera app and hit the white circular button on the screen, but what you may not completely understand are all of the different modes and features that the app has to offer. When you open the app, you’ll notice a black bar on the top with different icons. The left most icon is the trusty flash. You can toggle it to turn on automatically or opt to turn it off or on with just a click. I recommend only using the flash when you absolutely need it because although iPhones are getting more and more advanced, the flash is still just an LED that can sometimes cast a strange hue over your photos. Next up is the Live Photos icon, which is awesome because you get to see a video snippet within your photo as if you’re going back to that moment for a few seconds. You will know when you are taking a live photo when the icon glows a yellowish orange. To the right of that is the shutter timer. If you need to step away from your phone to take a photo, this allows you the opportunity to do so with a delay time of either 3 seconds or 10 seconds. And lastly is the filters icon, which reveals an assortment of different filters for you to swipe through. The cool thing about filters is that they can be added to any photo even after it has been taken.
Beyond The Basics
Okay, now we’re getting into the nitty gritty of camera app. Towards the bottom you’ll see that by default you’re in Photo mode. This is the mode you’ll most likely be using from day to day, but if you have a specific photo in mind that you would like to take, some of the other options may better suit your needs. Portrait mode has the amazing ability to provide different concentrations of lighting to make sure your picture turns out exactly how you intended it. And, it has the amazing ability to mimic what most DSLR cameras do with something called a bokeh effect. Similar to how your eyes work, this effect blurs the surroundings slightly, so the main focus of the photo is the subject you’re shooting. Another amazing mode is the square, which does exactly what you are thinking… takes square photos! These are especially great for social media posts and fit perfectly with the 2x2 Acrylic MiniBlox. And finally, we have the pano mode, short for panorama. This format of photography takes things to the next level. By stitching multiple photos together, you can capture an entire landscape!
Pro Tip: Go to [Settings > Camera] for a list of additional functions that you can add or remove from the camera app! I recommend turning on auto HDR, so your photos always turn out in the best quality.
Perfecting Your Pictures
Now that you know the ins and outs of the camera app, it’s time to take those amazing moments you’ve captured and take them to the next level. Click on the preview of the photo in the bottom left corner to go to the actual photo. Go into the editing option to see all of the ways you can amp up your photo even more! The red eye removal tool is located on the top left corner and is super easy to use. It should adjust it automatically but if not, just tap where the adjustment needs to be made. For editing simplicity, you can hit the auto enhance icon in the top right corner of the screen. But, if you still think it could use some touching up, the bottom row will help you in doing so. There’s a cropping feature that allows you to also rotate and orient the photo however you please, the filter selection if you haven’t already applied one, and the color and brightness tool that allows you to adjust the levels to your liking. Although it takes some getting used to don’t be overwhelmed as you will see that if you play around with the interface, it makes it super easy and the changes are happening right before your eyes.